Содержание
- 1 Проверка и включение службы «Диспетчер печати»
- 2 Видео
- 3 Способы устранить ошибку 0x000006ba «Подсистема печати недоступна» в Windows 7, 8, 10
- 4 Что делать с проблемой «Локальная подсистема печати не выполняется» в Windows 10
- 5 Средство исправления неполадок
- 6 Очистка очереди печати
- 7 Проверка на вирусы
- 8 Запустить диагностику и устранить неполадку
- 9 Переустановка драйверов
- 10 Проверка и восстановление системных файлов
- 11 Причины возникновения проблемы
- 12 Как исправить проблему с печатью на Windows 7, 10 и XP
- 13 Сетевое решение
- 14 Настройка и запуск нужных служб
- 15 Способ: Средство исправления неполадок
- 16 Как перезапустить службы печати Windows через консоль.
- 17 Включение нужных компонентов Windows
- 18 Устранение неполадки
- 19 Проверяем диспетчер печати
- 20 Исключаем влияние вирусов
- 21 Использование инструмента «Восстановление системы»
Проверка и включение службы «Диспетчер печати»
Первая причина для проверки — запущена служба диспетчера печати. Также бывают случаи, когда он отключается после перезагрузки системы. Такой нюанс потребует дальнейших действий со стороны пользователя. Разберем подробно каждый случай.
Включение службы
вы можете проверить статус службы диспетчера печати и выполнить необходимые настройки следующим образом:
- Откройте поиск «Windows», введите фразу «Службы».
- Запускаем найденное приложение.
- Найдите «Диспетчер печати» в представленном списке, дважды щелкните, чтобы открыть параметры.
- В строке «Тип запуска» установите «Автоматически».
- Нажмите кнопку «Выполнить».
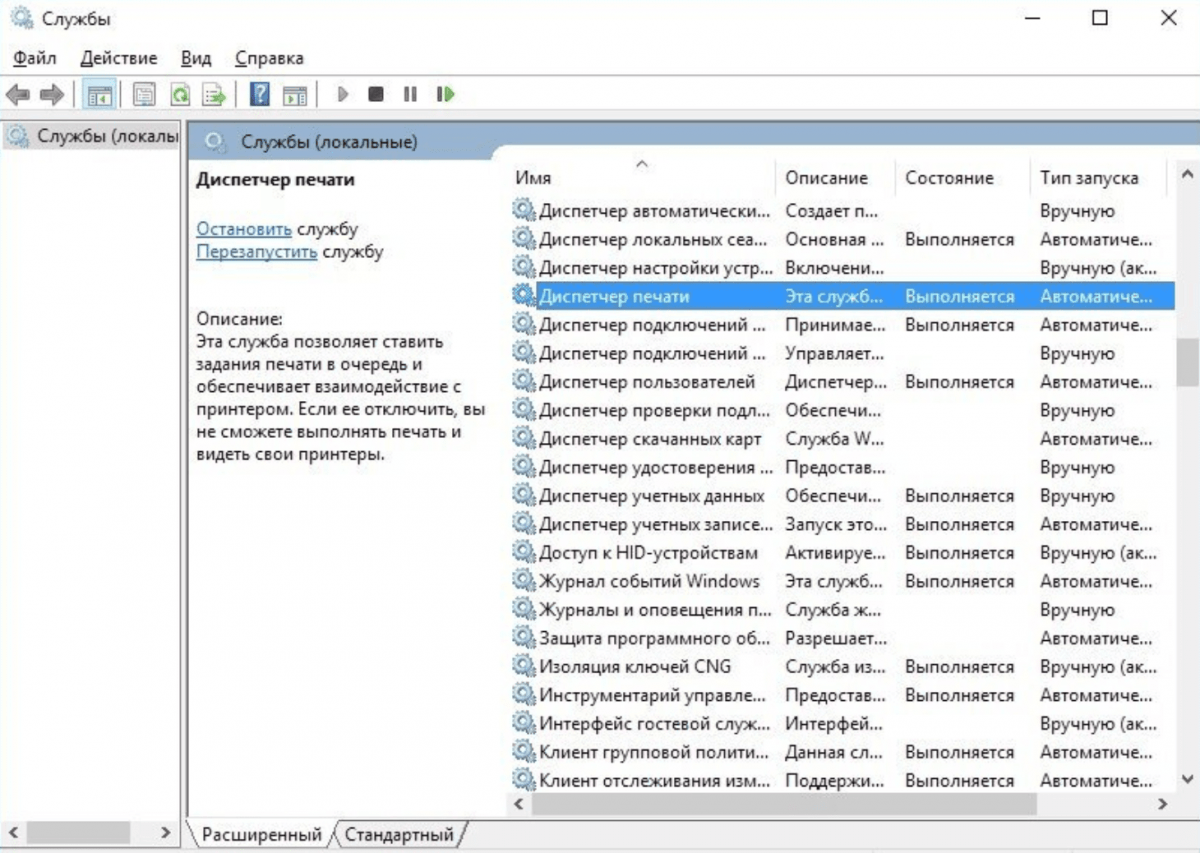
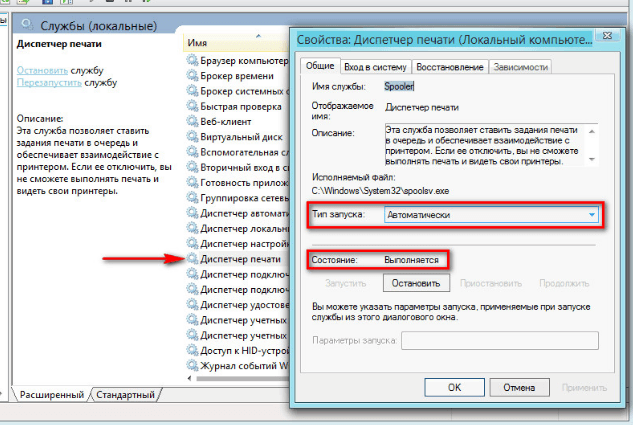
На этом настройка завершена.
Перезагрузите компьютер и убедитесь, что принтер работает правильно. Если ошибка повторяется, проверьте статус службы. Самопроизвольное отключение потребует редактирования реестра.
Редактирование реестра
Когда Диспетчер печати Windows 10 завершает свою работу, необходимо изменить параметры реестра. Пошаговая инструкция:
- С помощью панели поиска найдите и запустите приложение «Редактор реестра».
- Работая с боковым деревом папок, пройдите по пути HKEY_LOCAL_MACHINE SYSTEM CurrentControlSet Services HTTP.
- Дважды щелкните параметр «Пуск».
- В строке «Значение» введите цифру 3. Нажмите «ОК», чтобы сохранить изменения.
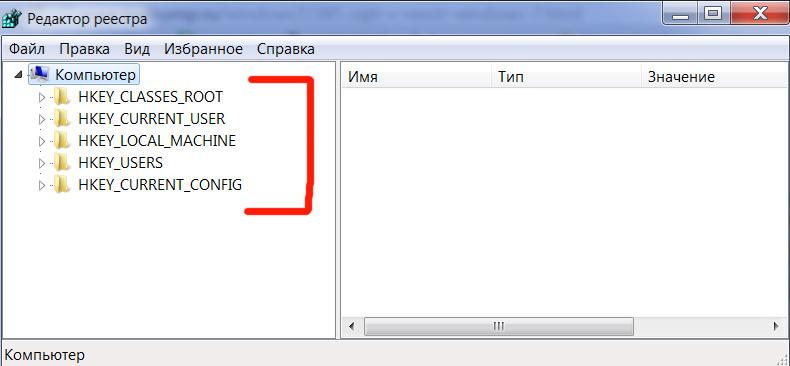
Примечание
Строка с параметром «Старт». В столбце «Значение» в скобках должна стоять цифра 3. Если да, можете переходить к следующему абзацу статьи, если нет, внесите необходимые изменения.
Осталось перезагрузить компьютер и проверить устранение ошибки.
Использование командной строки
Если окно с предупреждением продолжает появляться во время работы с принтером, вам необходимо узнать код ошибки. Это позволит понять, какие именно действия потребуются для решения проблемы. Инструкции:
- Найдите и запустите приложение «Командная строка» от имени администратора через системный поиск».
- Перезапустите службу печати, поочередно введя две команды: «net stop spooler» и «net start spooler».
- После успешного запуска проверьте возможность печати. Если запуск не был выполнен, система выдаст код ошибки, с помощью которого вы сможете найти дополнительную информацию о том, как решить проблему.
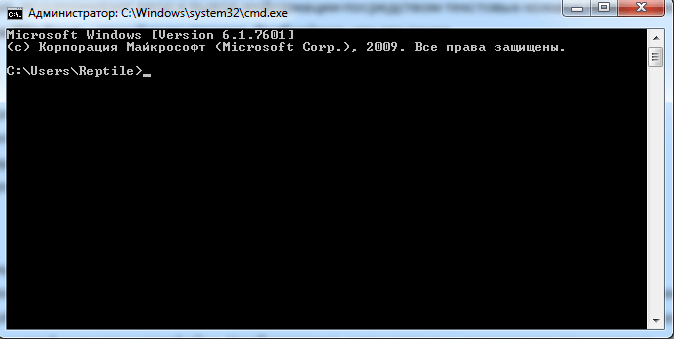
Видео
Способы устранить ошибку 0x000006ba «Подсистема печати недоступна» в Windows 7, 8, 10

озможные причины неисправности
- Если вы отправляете на печать сразу много файлов, и даже больших, вы легко можете сформировать очередь печати. Чаще всего такой процесс просто дает сбой и создает проблему с печатью на компьютере или ноутбуке.
- Для работы принтера недостаточно подключить его к ПК и настроить. Необходимо настроить саму операционную систему, для этого необходимо дополнительно установить необходимые компоненты, если это не было сделано ранее.
- В дополнение к компонентам существуют также службы, которые напрямую управляют процессом «связи» между принтером и компьютерным оборудованием. Служба диспетчера печати должна быть запущена во время печати и настроена на автоматический запуск при запуске системы.
- Компоненты и сервисы — это некоторые системные файлы.
Они хранятся в определенных безопасных местах на диске, но из-за халатности пользователя или вмешательства вредоносных программ они могут быть повреждены. - Вирусы на «компьютере» не могут быть исключены из «виновников» проблем с доступностью подсистемы печати. Они могут прерывать и блокировать службы, а также повреждать или даже удалять важные системные файлы.
- Кардинальным решением может стать переустановка принтера «с нуля» и, как следствие, его драйверов. Процесс немного отличается в зависимости от того, как подключено устройство. Он может быть локальным или сетевым.
Настройка и запуск нужных служб
- Перейдите в оснастку «Службы», используя ее инициализацию через окно запуска программы (одновременно кнопка «Windows» и клавиша R) и команду «services.msc».
- Найдите в списке «Диспетчер печати» и перейдите к его свойствам, дважды щелкнув левой кнопкой мыши.
- Настройте службу, как показано на рисунке ниже, и при необходимости запустите ее.
В профилактических целях вы можете попробовать остановить, а затем сразу же перезапустить службу.
Включение нужных компонентов Windows
- Перейдите в раздел «Программы и компоненты» через панель управления».
- В списке слева выберите ссылку «Включение или отключение компонентов Windows».
- В маленьком окошке дождитесь загрузки всего «дерева».
- В списке найдите «Услуги печати и документации» и выберите все, что там есть.
- Дождитесь завершения процесса установки, затем перезагрузите компьютер.
Восстановление системных файлов
- Для этих целей в системе Windows есть специальная встроенная утилита «sfc». Чтобы использовать его, вам нужно запустить командную строку. Для этого нажмите кнопку «Пуск» и введите «Командная строка» в строке поиска. Запустите его от имени администратора, чтобы получить права на запуск утилиты.
- На черном экране введите «sfc / scannow». Это немедленно запустит процесс сканирования. При проверке, если обнаружатся какие-то проблемы, все решится. Подождите, пока он завершится.
Проверка на наличие вирусов
Антивирусные программы и файлы могут «глубоко проникнуть» в систему разными способами. Чтобы от них избавиться, следует запустить сканирование и удалить их в стандартном антивирусе. Он должен быть последней версии, а его базы данных должны быть обновлены. Если среди установленных на вашем ПК такого ПО нет, то, как вариант, можно воспользоваться одноразовой утилитой из. Это «Кюрейт». Его загрузка и эксплуатация не составит проблем даже для неопытного пользователя.
Рекомендуется очищать жесткие диски от вирусов в режиме безопасной загрузки ПК. В этом режиме некоторые антивирусы ставят компьютер самостоятельно, но лучше сделать это вручную. Когда система загрузится, нажмите клавишу F8 на клавиатуре. Затем выберите из списка «Безопасный режим».
Переустановка принтера и его драйверов
Самым радикальным решением ошибки 0x000006ba является полная переустановка принтера и его драйверов. Для начала нужно определить, какой из двух вариантов вы используете. Затем действуйте в соответствии с предлагаемыми ниже инструкциями для каждого из способов подключения.
Локальный
- Удаляем из системы старое печатающее устройство.
- Отключите принтер от компьютера или ноутбука.
- Пройдем через панель управления в раздел с принтерами и уберем оттуда наше устройство.
- В диспетчере устройств делаем то же самое.
- В окне сервера печати (Windows + R, затем введите «printerui / s») найдите соответствующий пакет драйверов и удалите их.
- Перезагрузите компьютер.
- Подключаем печатающее устройство и ждем автоматической установки и копирования новых файлов его программного обеспечения в систему.
- Если принтера нет в списке, мы устанавливаем его вручную.
Что делать с проблемой «Локальная подсистема печати не выполняется» в Windows 10
Рекомендуется проверить подключение службы, отвечающей за набор текста. Если эта служба запущена, вы можете переустановить принтер.
Как переустановить печатающее устройство:
- отключите подключенный принтер от ПК и от сети;
- через «Панель управления» перейти в подпункт «Устройства и принтеры»;

- найдите в списке конфликтующее имя принтера и вызовите действие «Удалить устройство»;

- перезагрузите компьютер;
- снова добавить (подключить) принтер.

Включение службы через Диспетчер печати
Как исправить системную ошибку, мешающую запуску принтера:
- активируйте инструмент «Выполнить» (нажав «Win» и «R»);
- напишите в белом поле: services.msc;

- откроется утилита «Службы»;

- в появившемся списке служб («Дополнительно») найдите «Диспетчер печати»;

- вызвать окно «Свойства: Диспетчер…»;

- на вкладке под названием «Общие» отобразится «Статус: остановлен»;
- нажмите «Выполнить»;

- в поле «Тип запуска» укажите: «Автоматически»;

- нажмите один раз на «ОК», «Применить».
Важно! Если диспетчер работает нормально, значит активна служба, отвечающая за набор текста. Отключать его не обязательно.
Использование встроенного средства исправления неполадок
Как убрать ошибку с помощью функций Windows:
- перейти с рабочего стола на Пуск;
- активировать «Параметры»;

- найдите подпункт «Обновление и безопасность»;

- развернуть ветку;

- найти и активировать «Устранение неполадок»;
- выберите «Принтер»;

- активируйте опцию «Запустить средство устранения неполадок»;

- открывает «Принтер», «Диагностика и предотвращение проблем с компьютером»;

- запускается диагностическая утилита.

Важно! Системный инструмент запустит диагностику операционной системы и укажет, почему принтер не работает. Этот инструмент решает проблемы, которые обнаруживает сам. Инструмент проверит работу драйверов, сервисов, подключения принтера, очереди печати. После завершения диагностики и исправления ошибок вам потребуется перезагрузить компьютер.
Чистка очереди печати
Возможность активации локальной подсистемы печати, которая работает некорректно:
- через «Панель управления» перейти в «Устройства и принтеры»;

- выберите «Принтер» (нажмите);

- появится окно со списком действий;
- нажмите на строчку «Просмотреть очередь…»;

- откроется консоль с именем принтера и списком в очереди»;
- активируйте «Очистить очередь…».

Как очистить (принудительно), если операция завершилась неудачно:
- перейти в «Устройства и принтеры»;

- найти нужный принтер;
- вызовите для этого окно «Свойства: Сервер печати»;

- перейти на вкладку «Дополнительные параметры»;
- просмотреть запись в строке «Папка очереди печати»;
- путь должен быть прописан: C windows system32 spool Printers;

- если в строке ничего не написано, активируйте «Изменить параметры добавления» и укажите этот путь;
- нажмите один раз на «ОК»;
- закройте окно;
- вызвать командную консоль с правами администратора;

- чтобы остановить диспетчер, напишите в окошке: net stop spooler;

- для очистки сначала введите: del% systemroot% system32 spool printers * .shd / F / S / Q;

- затем: del% systemroot% system32 spool printers * spl / F / S / Q;

- для запуска диспетчера введите: net start spooler.

Важно! Принудительно остановив диспетчер, вы можете вручную удалить файлы из папки очереди печати (C: Windows System32 spool Printers).
Удаление вирусов
Как удалить вредоносное ПО:
- включите ПК, войдите в BIOS во время загрузки;
- выберите «Безопасный режим», чтобы запустить операционную систему;

- просканируйте вашу систему на наличие вирусов, например, с помощью загруженной утилиты Malware Removal Tool (доступной на веб-сайте Microsoft).

Важно! Последние версии Win 10 имеют встроенный Защитник Windows. Если вы используете стороннюю антивирусную программу, она отключена. Для удаления вирусов, блокирующих работу принтера, вам разрешается использовать загруженное антивирусное программное обеспечение. Однако сторонние антивирусные приложения часто работают исключительно в стандартном режиме.
Восстановление системных файлов
Как проверить и восстановить целостность системных файлов:
- запустить командную строку с правами администратора;

- в окне командной консоли напишите: sfc / scannow;

- нажмите один раз на «Enter»;
- запустится процедура проверки и восстановления поврежденных файлов.

Средство исправления неполадок
Этот способ можно использовать как для первого, так и для второго. Дело в том, что инструмент не всегда выполняет свою функцию корректно и на него нельзя положиться как на надежную настройку запуска службы. Чтобы использовать средство устранения неполадок, вам необходимо:
- В меню «Пуск» откройте «Параметры».
- Щелкните раздел «Обновление и безопасность».
- В боковом столбце щелкните строку «Устранение неполадок».
- Найдите «Принтер» и щелкните по нему. Появится дополнительное меню: «Запустить средство устранения неполадок».
- Система проверит (если принтеров несколько, вам нужно будет указать конкретный) и отобразит обнаруженные проблемы.
- Дальнейшие действия зависят от обнаруженных проблем. Вам может быть предложено переустановить драйверы, запустить службу и т.д.
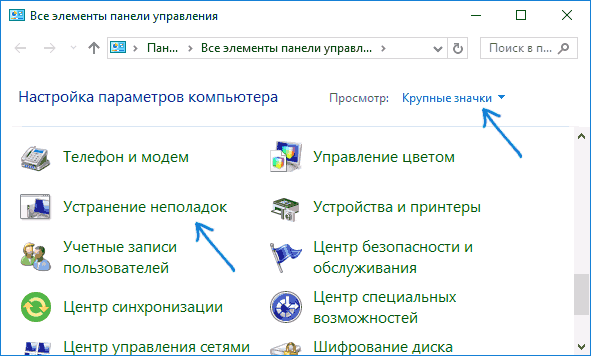
Как уже было сказано, модуль не всегда находит ошибки. В таком случае идем дальше.
Если в Windows 7 появляется сообщение «Локальная система печати не запущена», все описанные методы будут актуальны для этой версии операционной системы. Единственное отличие заключается в расположении некоторых пунктов меню.
Очистка очереди печати
Все документы, отправленные на печать, но не распечатанные, остаются в очереди. Загромождение этого списка слишком большим количеством задач также может вызвать сбои. Чтобы очистить очередь печати, вам необходимо:
- Откройте «Параметры», раздел «Устройства».
- В меню слева выберите «Принтеры и сканеры».
- Щелкнув имя принтера, чтобы отобразить дополнительное меню, выберите «Открыть очередь».
- Щелкните строку «Принтер», выполните команду «Очистить очередь печати».
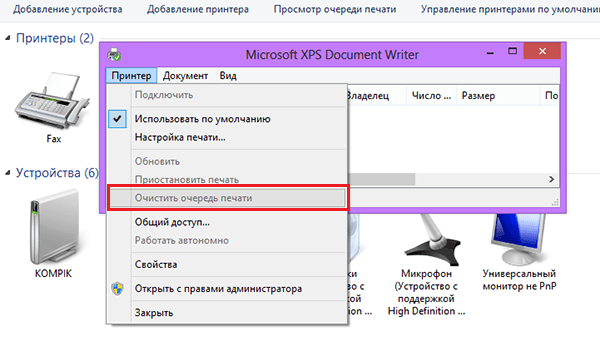
Примечание
вы можете получить доступ к последнему окну более коротким способом (только если отображается значок на панели задач): щелкните правой кнопкой мыши значок принтера на панели задач, выберите строку с именем устройства.
Проверка на вирусы
Присутствие вредоносного кода в системе иногда приводит к появлению сообщения «Операция не может быть завершена. Подсистема печати недоступна. «Вы должны открыть установленный антивирус и выполнить полное сканирование съемных дисков и накопителей. Выявленные угрозы будут» вылечены «или помещены в карантин для дальнейшего удаления. Если в список зараженных файлов включены и те, которые связаны с принтером , вам нужно будет переустановить драйверы.
Запустить диагностику и устранить неполадку
Обновленный мастер устранения неполадок действительно работает лучше, чем раньше, после нескольких обращений проблема всегда устранялась. Средство устранения неполадок позволяет устранять проблемы с печатью.
- Откройте Пуск> Параметры> Обновление и безопасность> Устранение неполадок.
- В вашем текущем местоположении выделите «Принтер» и нажмите «Запустить средство устранения неполадок.

После этого пользователю просто нужно следовать инструкциям мастера устранения неполадок. Есть большая вероятность, что Windows 10 решит проблему самостоятельно.
Переустановка драйверов
Это действие выполняется не только после проверки на вирусы, но и при невозможности распечатать через сетевой принтер. Иногда бывает, что на компьютерах под управлением разных версий Windows устанавливаются драйверы, выпущенные для конкретной операционной системы. Например, в Windows XP установлен драйвер 7 или наоборот.
Решение такое:
- Удалить принтеры из списка устройств (можно открыть через панель управления). Оставьте только виртуальные.
- Удалите драйверы для этих принтеров. Если процедура не может быть завершена, перезапустите систему.
- Найдите и запустите приложение «Управление печатью».
- Раскройте список Серверы печати, Локальные, Принтеры».
- Щелкните правой кнопкой мыши имя принтера и выберите команду «Удалить пакет драйверов».
- Система будет собирать данные. Щелкните «Удалить».
- Появится подтверждение успеха операции. Щелкните «ОК».
- Скачайте драйверы с сайта производителя отдельно для каждой версии Windows.
- Выполните чистую установку.
- Убедитесь, что проблема устранена.
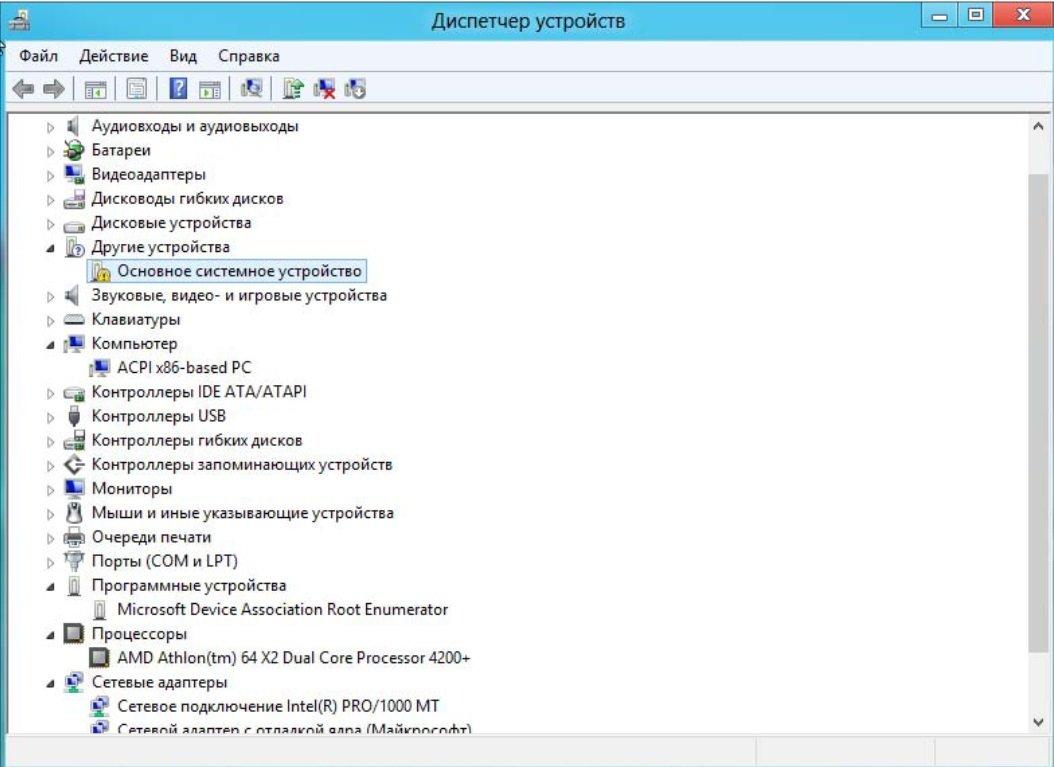
После проведенных манипуляций ошибка 0x000006ba должна исчезнуть.
Проверка и восстановление системных файлов
Из-за воздействия вирусов могут быть повреждены системные файлы, отвечающие за печать документов. Для выполнения проверки и восстановления вам потребуются:
- Запускаем командную строку через поиск.
- Введите команду «sfc / SCANNOW» и нажмите Enter.
- Будет запущена проверка целостности защищенных системных файлов. Если проблема будет обнаружена, она будет сброшена.
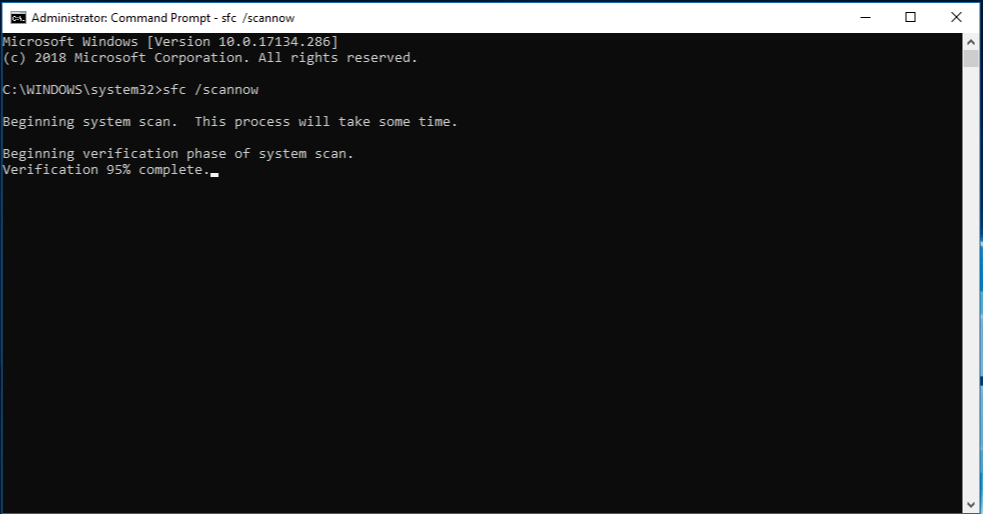
Причины возникновения проблемы
Компьютеры под управлением Windows 10 могут взаимодействовать с любой моделью принтера без предварительной установки программного обеспечения и загрузки драйверов. Правда, бывают случаи, когда подключенное печатающее устройство конфликтует с ПК.

Причины конфликтов:
- системные файлы повреждены;
- отключили (намеренно или случайно) полиграфические услуги;
- Операционная система заражена вирусами;
- проблемы с конкретными драйверами печати;
- очередь не была очищена.
После обновления ОС Win 10 может оказаться невозможным запустить ранее работавший принтер и печатать обычный текст. В этом случае все печатающие устройства, подключенные к ПК, отображаются в разделе «Этот компьютер». Список всех принтеров можно просмотреть в другом окне. Правда, сначала необходимо активировать «Панель управления». Через «Оборудование и звук» вы можете получить доступ к подпункту «Устройства и принтеры». Оттуда вы можете вызвать «Свойства: Сервер печати» для каждого окна, чтобы просмотреть более подробную информацию.

При попытке напечатать какой-либо текст система может сообщить об ошибке: «Windows не удалось подключиться к принтеру. Локальная подсистема печати не запущена». Windows также сообщит вам, как решить проблему самостоятельно. Система попросит перезапустить подсистему печати или перезагрузить компьютер.
Важно! Наиболее частая ошибка — «0x000006ba». Причина: отключена служба, отвечающая за печать.

Как исправить проблему с печатью на Windows 7, 10 и XP
Локальная учетная запись Windows 10: что это такое
Представленные ниже методы будут актуальны для всех опечаток. И их можно использовать практически во всех операционных системах Windows.

Включить службу «Диспетчер печати»
Это одна из служб локальной подсистемы печати. И если пользователь не может что-то распечатать, в первую очередь рекомендуется проверить, запущена ли эта служба. Это можно сделать следующим образом:
- Заходим в «Пуск».
- Введите «Панель управления» в строке поиска, затем щелкните имя найденного приложения левой кнопкой мыши, чтобы открыть его.
- Зайдите в раздел «Администрирование». В общем списке параметров его будет легче найти, если настроить отображение окна в виде маленьких иконок.
- В списке следующего окна найдите раздел «Услуги» и перейдите в него.
- Обширный перечень услуг будет представлен ниже. В нем нужно найти строку «Диспетчер печати» и выбрать ее, щелкнув ЛКМ по названию элемента.
- В столбце «Статус» должно быть написано «Выполняется», а в столбце «Тип запуска» — «Вручную» или «Автоматически». Если нет, вам нужно щелкнуть правой кнопкой мыши имя службы и в окне контекстного меню выбрать опцию «Пуск».
Важно! Большинство проблем в Windows 10 можно решить с помощью средства устранения неполадок, встроенного в систему. Ошибка «Локальная подсистема печати не запущена» не исключение.

Встроенное средство устранения неполадок Windows 10
Использовать утилиту исправления неполадок
Этот инструмент автоматически обнаружит и исправит все найденные ошибки. Это полезный и простой инструмент операционной системы, который помогает во многих ситуациях. Если локальная подсистема печати не запущена, средство устранения неполадок следует использовать следующим образом:
- Вызовите меню «Пуск», щелкнув логотип Windows в дальнем левом углу экрана.
- Щелкните значок шестеренки, расположенный в столбце значков в левой части окна, чтобы открыть окно параметров системы.
- Перейдите во вкладку «Обновление и безопасность».
- В левом столбце параметров в следующем окне будет строка «Устранение неполадок». На нем нужно нажать ЛКМ.
- В центральной части меню отображается основная информация об этой функции. Также будет кнопка для запуска средства устранения неполадок, которую вам нужно нажать. Будет запущен поиск проблем с помощью мастера сети.
- Если утилита обнаруживает ошибку, связанную с работой принтера, необходимо выбрать принтер из представленного списка и нажать «Далее».
- Программа найдет ошибку и исправит ее, либо отобразит сообщение о том, что ошибок не обнаружено. Далее нужно отправить ПК на перезагрузку.
Дополнительная информация. Если проблема не может быть решена указанным выше способом, следует использовать другой метод. Подробности ниже.
Очистить очередь печати
Иногда, когда вы пытаетесь распечатать что-либо на принтере на вашем компьютере или принтере, возникает ошибка, когда процедура не может быть завершена. В этом случае вы можете выключить принтер и перезагрузить компьютер или очистить очередь печати.

Последний вариант предполагает следующую процедуру:
- Откройте настройки системы и перейдите в раздел «Обновление и безопасность», как описано выше.
- Щелкните по пункту «Принтеры и сканеры».
- Выберите свой принтер в центральной части появившегося окна и нажмите кнопку «Отменить очередь». Добавьте принтер, если его нет в списке устройств.
- Дождитесь завершения процедуры, перезапустите принтер и убедитесь, что теперь документы можно распечатать и ошибка больше не появляется.
Проверить компьютер на вирусы
Для этого вам необходимо скачать утилиту с официального сайта разработчика и использовать ее для проверки вашего ПК на наличие вредоносных программ.
Есть еще один вариант, который немного сложнее реализовать. Предполагает использование лицензионного антивируса, который необходимо приобрести. Например, это может быть Касперский. Кстати, бесплатные антивирусы, общедоступные в Интернете, неэффективно выполняют свою функцию, позволяя передавать множество вирусов.
Примечание! Стопроцентный способ избавиться от антивируса — переустановить операционную систему, поэтому ошибка «Локальная подсистема печати не запущена» в Windows 7 не появится.
Восстановить системные файлы
Проверка операционной системы на предмет нарушений целостности файлов — важная процедура, которую необходимо выполнять регулярно. Самый простой способ сделать это — использовать встроенный инструмент командной строки. Вы должны действовать так:
- Откройте классическое приложение от имени администратора, набрав его имя в поисковой системе «Пуск».
- Помогите в команде «sfc / scannow» и нажмите «Enter».
- Дождитесь завершения проверки работоспособности. Системная утилита сама исправит найденные ошибки.
- Отправьте ПК на перезагрузку, чтобы завершить операцию.

Проверить целостность системных файлов в Windows 10
Сетевое решение
Универсальным решением является способ подключения к локальному порту. С помощью этого метода вы вручную прописываете путь, по которому система должна работать.
Для этого следуйте инструкции:
- Перейдите в Панель управления одним из способов, описанных в предыдущем способе, чтобы решить проблему;
- Перейдите в раздел «Принтеры и устройства» (или «Оборудование и звук», а оттуда — добавьте устройство, если на вашем ПК установлена Windows 10);
- Нажмите кнопку «Установить» в верхней части открывшегося окна;
- Откроется окно со списком возможных опций для устройств — щелкните раздел «Добавить принтер;
- В открывшемся окне найдите поле Create a new port и поместите маркер в поле перед надписью;
- Ниже в раскрывающемся списке раздела Тип порта укажите Локальный порт;
- Нажмите кнопку «Далее» в нижней части окна;
- Откроется небольшое окошко, в котором нужно прописать путь (правда, он называется названием двери), нужно учитывать пробелы, прописные и строчные буквы и так далее;
- Щелкните ОК;
- В следующем окне выберите драйвер, необходимый для нормальной работы устройства (скачанный или загруженный с карты памяти или диска);
- Снова нажмите «Далее;
- Затем мы нажимаем кнопку «Далее» еще пару раз, соглашаясь с тем, что предлагает мастер создания порта, пока окно не закроется.
Затем перезагрузите компьютер. Теперь он должен работать правильно. Если этого не произошло, проверьте правильность написания пути еще раз.
Настройка и запуск нужных служб
- Перейдите в оснастку «Службы», используя ее инициализацию через окно запуска программы (одновременно кнопка «Windows» и клавиша R) и команду «services.msc».

- Найдите в списке «Диспетчер печати» и перейдите к его свойствам, дважды щелкнув левой кнопкой мыши.
- Настройте службу, как показано на рисунке ниже, и при необходимости запустите ее.

В профилактических целях вы можете попробовать остановить, а затем сразу же перезапустить службу.
Способ: Средство исправления неполадок
В Windows 10 есть специальный инструмент для обнаружения и исправления ошибок, который также может помочь в решении нашей проблемы. Вы можете использовать его следующим образом:
- Запустите настройки компьютера, нажав «Win + I» и откройте раздел «Обновление и безопасность».

Перейти в раздел обновлений и безопасности
- Затем откройте окно «Устранение неполадок» и в разделе «Запустить диагностику и устранить проблему» найдите принтер и запустите средство устранения неполадок.

Запускаем утилиту
- Ждем завершения обнаружения ошибок и смотрим результат.

Ждем пока утилита закончит поиск проблем
Если средство устранения неполадок не обнаружило никаких проблем, продолжайте.
Как перезапустить службы печати Windows через консоль.
Откройте cmd через Пуск.

Напомню, что запускать его нужно от имени администратора.

И напишем в него две волшебные команды
Не удается запустить службу печати windows
Я представил вам все, что касается запуска и остановки службы печати, теперь я покажу вам, что делать, если вы не сможете ее запустить. Откройте свойства сервиса и перейдите на вкладку Зависимости
Обратите внимание, что для этого должна быть запущена служба HTTP, и если она не запущена, системе не удалось запустить службу диспетчера печати

Если диспетчер печати завершает работу через несколько секунд после запуска, необходимо очистить очередь печати — удалить все файлы в папке windows system32 spool printers
… Если это не помогает и служба продолжает давать сбой или зависает, вам необходимо удалить драйвер печати (удалить папку System32 катушка драйвер) и установите новые драйверы с официального сайта производителя принтера.
Вам следует переходить к остальным решениям только в том случае, если удаление папки принтера и переустановка драйверов не помогли. Отключение службы печати может быть вызвано разными причинами: от вирусной активности до несовместимости старых драйверов с новой Windows (проблема может возникнуть после обновления Windows 10), но наиболее распространенными являются устаревшие драйверы или перегруженная папка спула.
Включение нужных компонентов Windows
- Перейдите в раздел «Программы и компоненты» через панель управления».
- В списке слева выберите ссылку «Включение или отключение компонентов Windows».
- В маленьком окошке дождитесь загрузки всего «дерева».
- В списке найдите «Услуги печати и документации» и выберите все, что там есть.

- Дождитесь завершения процесса установки, затем перезагрузите компьютер.
Устранение неполадки
Как уже было сказано выше, причины ошибки могут быть разные, соответственно, и решения тоже разные. Часто бывает необходимо проверить все варианты и применить комбинированное «лечение».
Неработающий компонент Windows
Одна из наиболее частых причин ошибки подсистемы печати — вирус, случайное отключение компонента печати или ошибка программного обеспечения. Чтобы проверить и повторно включить этот элемент Windows, вам необходимо сделать следующее:
Перезагрузитесь и после перезагрузки системы принтер должен заработать. Если этого не произошло, переходите к следующим шагам.
Перезапуск диспетчера служб
служба печати может не работать или зависать, в результате чего появляется сообщение «Локальная подсистема печати не работает». Чтобы активировать или перезапустить его, используйте следующий алгоритм:
вы также можете вызвать службы с помощью команды «Выполнить». Для этого нажмите на клавиатуре «Win» + R. В появившемся окне введите services.msc и подтвердите клавишей «Enter». Откроется окно «Службы».
Перезагрузите и попробуйте распечатать. В случае неудачи переходите к следующему пункту.
Проверка очереди печати
Windows спроектирована так, что файлы для печати ставятся в очередь и удаляются после печати. Из-за сбоя оборудования или операционной системы файлы в очереди могут зависнуть, создавая «пробку». Это сделает невозможным печать документов. Чтобы продолжить работу, нужно очистить очередь.
Самый простой способ удалить заблокированные файлы:
После очистки очереди перезапустите и попробуйте распечатать документ.
Может возникнуть ситуация, когда файлы не будут удалены с помощью этого метода. Это происходит, если они заблокированы Windows или драйвером принтера. Для их удаления потребуется ручная очистка.
Все документы для печати хранятся в папке «Принтеры». После того, как они напечатаны, система их уничтожает. Полный путь к этой папке: Windows System32 spool PRINTERS. Алгоритм действий следующий:
Снова подключите принтер и проверьте печать.
Повреждены системные файлы
не исключено, что необходимые системные файлы повреждены и операционная система работает некорректно, из-за чего возникает ошибка «Подсистема печати недоступна». Для проверки необходимо вызвать консоль (командную строку), как описано выше. Затем введите «sfc / scannow» и запустите.

Эта команда выполнит проверку системы и при необходимости «исправит» ее. Вам придется подождать, так как для завершения операции потребуется некоторое время.

При необходимости повторите операцию в безопасном режиме.
Вирусы
Обязательно проверьте свой компьютер на вирусы любым известным антивирусным ПО. Все проблемы могут возникнуть из-за вредоносной активности вируса. Даже если вирус обнаружен и устранен, может потребоваться восстановление системы описанными выше методами.
Проверка подключения
Бывает, что вся проблема заключается в неправильном подключении или отсутствии связи между принтером и компьютером, что делает невозможным выполнение задания на печать. Обязательно проверьте кабель, возможно, он немного вышел из разъема и контакта нет. Выньте, сдуйте пыль. Подключитесь к работающему устройству. Если хороший принтер перестает работать, значит неисправен кабель. Устанавливается.
Проверяем диспетчер печати
При попытке начать печать документа происходит сбой операционной системы, поскольку локальная система печати не может работать. Первое, что нужно сделать, это начать проверять службу печати и убедиться, что она включена. Для этого выполните следующие действия: перейдите в меню «Пуск», раздел «Панель управления» и перейдите в «Администрирование», которое находится в службе «Система и безопасность» .
После выполненных действий нужно перейти в категорию «Услуги» и найти. В столбце «Тип запуска» должен отображаться статус «Автоматически», а в «Статусе службы» — «Выполняется». Если вы видите другие записи в этих столбцах, значит, они должны соответствовать указанным выше, поэтому дважды проверьте работу принтера. Если после выполненных действий проблема не решена, вам следует продолжить настройку компьютера. Следующим шагом будет проверка вашего компьютера на вирусы.
Исключаем влияние вирусов
Если после выполнения вышеуказанной процедуры проблема не решена и при попытке печати снова появляется сообщение «Локальная подсистема печати не запущена» или «Подсистема печати не может быть завершена», на втором этапе необходимо проверить наличие наличие или отсутствие вирусов, которые могут повлиять на этот процесс. Для этого перед проверкой системы обновите базы вашей антивирусной программы. Если антивирус не установлен, рекомендуем использовать антивирус Касперского, Dr.Web или Avira из всего множества программ безопасности. Эти антивирусные программы доказали свою эффективность и отлично справляются со своими задачами. Хотя они и платные, доступен пробный период.
Есть два способа запустить проверку системы. Первый исходит из интерфейса самой антивирусной программы.
Второй — проверить конкретный локальный диск, на котором установлена операционная система. Обычно это диск «С». Для этого откройте «Мой компьютер», выберите диск «C» и щелкните правой кнопкой мыши ярлык, выберите соответствующий пункт.
Как правило, нас должна интересовать целостность библиотек и файлов, таких как sfc_os.dll, sfcfiles.dll, sfc.dll, sfc.exe, которые находятся в папке WINDOWS system32. Если они повреждены или отсутствуют, вы можете использовать их резервные копии. Адрес резервных копий в Windows XP — WINDOWS system32 DllCache, в Windows 7 — Windows winsxs.
Чистка папки очереди печати
Следующая причина, по которой локальная подсистема печати не работает, может заключаться в блокировании команд диспетчера очереди печати. Чтобы удалить их, вам необходимо очистить соответствующую папку ПРИНТЕРЫ, расположенную в C: WINDOWS system32 spool.
Обратите внимание, что содержимое папки «ПРИНТЕРЫ» не подлежит обычному удалению. В этом случае перезагрузите компьютер в безопасном режиме и очистите папку. Затем загрузите свой компьютер в обычном режиме. Проблема должна исчезнуть.
Восстановление системы
Если вы уверены, что служба диспетчера печати активна и вы успешно очистили систему от вирусов, но продолжаете получать предупреждение: подсистема печати недоступна, что делать в этом случае? Самый простой и эффективный способ — восстановить систему до рабочей версии. То есть, чтобы вернуть рабочее состояние компьютерной системы, когда рассматриваемая проблема отсутствовала.
Этот метод применим только тогда, когда активна функция восстановления системы. Проверить это можно следующим образом. Наведите курсор мыши на ссылку «Мой компьютер» и щелкните по ней один раз правой кнопкой мыши. В открывшемся контекстном меню выберите пункт «Свойства». Затем откройте вкладку «Защита системы» (в Windows XP — «Восстановление системы»). Столбец «Восстановление системы» должен быть пустым, а в статусе «Статус» должно быть указано «Мониторинг».

Если функция включена и система автоматически создает точки восстановления, восстановление системы до рабочего состояния не должно вызывать никаких проблем.
Повторная установка принтера
Если, к сожалению, функция восстановления системы была отключена и, как следствие, ее точки восстановления не были созданы, и вам неоднократно сообщалось, что локальная подсистема печати недоступна, что еще делать? Переустановка принтера может помочь. Для этого в первую очередь необходимо полностью удалить ранее установленные драйверы принтера и переустановить их. Если установочного диска нет, установите скачанные драйверы по стандартной схеме, как описано ниже.
Процесс установки локального принтера в Windows 7 без установочного диска:
- Одновременно нажав комбинацию клавиш Windows + Pauze / Break, откройте раздел «Свойства системы»
- Откройте вкладку «Диспетчер устройств»
- В списке подключенных устройств находим пункт «Принтеры»
- Щелкните подключенный принтер правой кнопкой мыши и выберите «Обновить драйвер»
- Затем выберите «Искать на этом компьютере»
- Нажмите «Обзор» и укажите расположение загруженных драйверов
- Нажмите «Далее»
Начнется установка драйвера, после чего принтер должен заработать.
Использование инструмента «Восстановление системы»
Если вы внесли в свой компьютер какие-либо изменения, касающиеся установки драйверов или параметров, вы можете вернуться к предыдущему состоянию системы. Этот метод работает, только если служба предварительно активирована на компьютере и настроено расписание автоматического создания точек восстановления. Пошаговая инструкция:
- Найдите и запустите приложение для восстановления».
- В открывшемся окне нажмите на строчку «Начать восстановление системы».
- Нажмите «Далее».
- Выберите ранее созданную точку.
- После нажатия кнопки «Готово» компьютер вернется в предыдущее состояние.
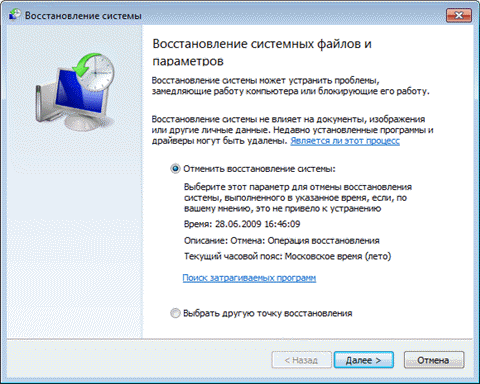
Если процедура не дает желаемого эффекта, всегда есть возможность отменить возврат.
Это все способы избавиться от ошибки «Локальная подсистема печати не работает» в Windows 10. По очереди пробуя каждое решение проблемы, вы наверняка сможете запустить принтер и распечатать необходимые документы.
- https://mobila.guru/faqsingle/lokalnaya-podsistema-pechati-ne-vypolnyaetsya-poshagovaya-instruktsiya-po-ispravleniyu-oshibki/
- https://printeru.info/oshibki-i-problemy/oshibka-0x000006ba-podsistema-pechati-nedostupna
- https://antenna59.ru/os/ne-zapuskaetsya-dispetcher-pechati-windows-10.html
- https://it-tehnik.ru/windows10/nastroyka/lokalnaya-podsistema-pechati-ne-vypolnyaetsya.html
- https://windd.ru/lokalnaya-podsistema-pechati-ne-vypolnyaetsya-windows-10/
- https://mirinfo.ru/pk-i-noutbuki/windows-10-lokalnaya-podsistema-pechati-ne-vypolnyaetsya.html
- https://MyComp.su/operacionka/lokalnaya-podsistema-pechati-ne-vypolnyaetsya.html
- https://ZarabOnline.ru/sistema/lokalnaya-pechati-ne-vypolnyaetsya-windows-10.html
- https://Tehnichka.pro/error-print-subsystem-doesnot-work-windows-10/
- https://tv-st.ru/operacionka/podsistema-pechati-servera-ne-vypolnyaetsya.html
- https://InfoCom-soft.ru/ustrojstva/oshibka-0x000006ba-2.html
- https://skolkogramm.ru/info/perezapusk-servera-pechati-print-spooler
- [https://canal-it.ru/kompyuter/periferiya/lokalnaya-podsistema-pechati-ne-vypolnyaetsya/]
 Двенашка Блог о заправке картриджей и ремонте принтеров
Двенашка Блог о заправке картриджей и ремонте принтеров






